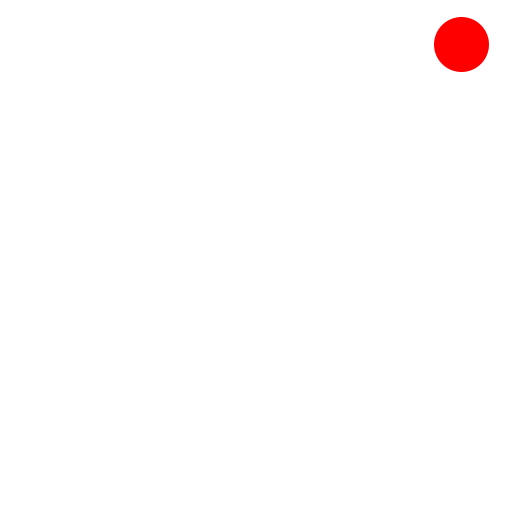REGOLAMENTO INFORMATICI
Il compito dell'INFORMATICO è quello di creare il sito, controllare il corretto funzionamento dei siti esistenti e installare gli Upselling.
Per ogni ciclo di lavorazione controlla che i siti dei clienti siano online, siano navigabili e che funzionino tutti i pulsanti.
In caso di problema comunicarlo all'ufficio.
PULSANTI:
Dopo che hai controllato il funzionamento del sito in tutte le sue funzioni, entra sulla tua area riservata sul sito e clicca su CONTROLLO. Inserisci il nome del cliente ed invia.
- Modifiche minori: controllare che TUTTI i dati che ha richiesto il cliente di modificare siano modificati (anche nel footer per esempio).
- Aggiornamento Homepage: modifica solo la foto principale del sito.
- Sito SSL: dopo che l’ufficio ha acquistato l’SSL, procedere con le istruzioni di Register.it. Per qualsiasi dubbio, contattare l’ufficio.
- Collegamento WhatsApp: scaricare il plugin “WP Social Chat” e procedere con la configurazione.
- Recensioni facebook: anche questo, si installa con un plugin.
- Pagine Faq: crea una nuova pagina, per renderla carina, se il cliente ha compilato tutte le domande e ci sono delle risposte esaustive e lunghe, meglio impostarlo in una tendina sulle domande che, cliccando, si aprono le risposte. Se ci sono poche risposte e/o sono scarne, meglio evitare le tendine e mostrare subito la domanda e la risposta.
- Per il sito sicuro ho già spiegato prima come procedere, per quanto riguarda Stripe, bisogna che sia il cliente a farsi un account Stripe e, dopo che l’ha creato, ci fornisca LA CHIAVE PRIVATA e LA CHIAVE PUBBLICA. Se il cliente non vuole o non riesce a creare l’account Stripe, contattare l’ufficio.
- Pacchetto di inserimento prodotti: inserisci i prodotti. Se noti che le foto sono troppo pesanti (superano 1MB a foto) procedere a comprimerle online. Se invece c’è il problema contrario: le foto sono di bassa qualità o giudichi che le foto siano pessime, contattare l’ufficio.
- Pagina catalogo: oltre ad inserire i prodotti, dovrai andare su impostazioni del tema e selezionare “catalog mode” in modo da non rendere il prodotto acquistabile (entri sul sito, barra nera in altro, menù a tendina sotto Flatsome, selezionare advanced, andare su catalog mode)
- Pagina menù digitale: per facilitarti il lavoro puoi prendere il codice HTML dal template base. ATTENZIONE A NON MODIFICARLO, MA A COPIARLO e basta.
- QR Code: utilizzi un programma online per creare il QR code.
Quando arriva un nuovo cliente bisogna il cliente può già avere un logo oppure crearne uno.
- IL CLIENTE HA GIÀ UN LOGO: in questo caso ti arriva il logo per mail come allegato. Devi modificare il logo in modo che sia scontornato e in PNG e caricarlo sul server nella cartella loghi. Se hai difficoltà, il logo ha una qualità pessima o non si riesce a scontornare, comunicalo all'ufficio.
- IL CLIENTE NON HA UN LOGO: in questo caso compila un form, che ti arriverà anch'esso per mail, nel quale il cliente sceglie il template del logo (trovi le basi del template sul server), i colori e la scritta. Dovrai seguire quelle indicazioni, esportare il logo in AI e PNG e caricarli sul server.
Essendo che il cliente non è ancora stato smistato, la mail sarà accompagnata da un'altra mail che ti dirà se il cliente è di tua competenza o meno.
Successivamente dovrai fare queste due grafiche:
- In un file 1600x1600 pixel, crea un cerchio coi colori del cliente e, all'interno del cerchio, ci inserisci il logo del cliente (sarà il logo di Instagram e Facebook).
- In un file 1702x630 pixel, metti uno sfondo per tutto il foglio che sia una trama abbastanza neutra, tanto meglio se richiama i colori del cliente, e inserisci il logo centrale. Lascia almeno 50 pixel di spazio sopra e sotto al logo.
Obblighi:
- La creazione del sito sul sottodominio (oneshotweb.it) deve essere finito dopo 48h dalla consulenza.
- MAI FARE AGGIORNAMENTI. Se pensi che ci sia un aggiornamento importanti da fare, comunicalo all’ufficio, ma non procedere mai agli aggiornamenti.
- In caso di problemi al dominio, contattare prima il numero verde di REGISTER.IT, se c’è troppa coda in attesa (più di 4 persone in attesa), contatta l’ufficio e manda una richiesta scritta a Register.it.
- Comunicare al cliente quando il sito è finito e quando è trasferito ed inviargli il link per visionare il sito.
INSTALLAZIONE SITI:
È stata creata una sezione che il cliente può compilare nel caso in cui, in seguito a DPCM o cambio di colore delle regioni, ci siano più o meno restrizioni per i servizi che può offrire l'attività del cliente.
Ti arriverà una mail che come oggetto ha "!EMERGENZA COVID".
Dovrai andare a modificare il Google My Business del cliente in base a ciò che c'è scritto nella mail che possono essere GLI ORARI e I SERVIZI. Fare particolare attenzione a mettere i servizi giusti.